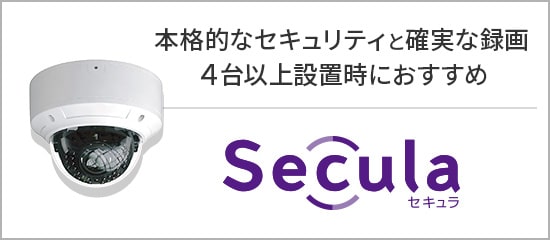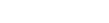06-6228-0577
03-6630-3650
よくあるご質問
 LANケーブルでパソコンとカメラを直接繋いでもオートサーチにIDが表示されない。
LANケーブルでパソコンとカメラを直接繋いでもオートサーチにIDが表示されない。
No.000368
![]()
LANケーブルでパソコンとカメラを直接繋いでもオートサーチにカメラIDが出ない場合は、以下のことを確認してください。
・カメラの「青LED」は消灯していませんか?
消灯している場合、LANケーブルを認識していません。
LANケーブルを抜き差しして青色LEDが不定期に点滅する状態にしてください。
LANケーブルを抜き差しして青色LEDが不定期に点滅する状態にしてください。
・パソコンのWi-Fiを有効にしていませんか?
無効にしてからパソコンを再起動し、再度お試しください。
・パソコンのイーサネットを無効にしていませんか?
ノートパソコンなどでは、稀にイーサネットが無効になっている場合があります。
[コントロールパネル]で[ネットワークと共有センター]を開き、[アダプターの設定の変更]を選択します。
「イーサネット(又はローカルエリア等)」が無効になっている場合は、
アイコンを右クリック→「有効にする」を選択してください。
アイコンを右クリック→「有効にする」を選択してください。
・パソコンのイーサネット(ローカルエリア)または、カメラのIPアドレスを固定していませんか?
パソコンやカメラのIPアドレスを固定されていると、カメラがオートサーチに検出されないことがあります。
どちらもDHCP(IPアドレス自動取得)にしてください。
カメラのIPを固定している場合は、カメラ本体をリセットし初期値(DHCP)に戻してください。
カメラの電源を入れた状態で本体のリセットボタンを約5秒長押しするとリセットできます。
カメラの電源を入れた状態で本体のリセットボタンを約5秒長押しするとリセットできます。
上記の設定を全てご確認いただいてもオートサーチにIDが表示されない場合は、以下の手順をお試しください。
1. パソコンからLANケーブルを抜き、スタンドアロンの状態にします。
CamViewが起動している場合は、終了しておいてください。
2. CamViewを起動し「Can not find any networks」のエラーが表示され、
CamViewが起動しないことを確認してください。
CamViewが起動しないことを確認してください。
3. パソコンにLANケーブルを接続し、カメラとパソコンを直結状態にします。
カメラの青LEDが不定期点滅状態となることを確認してください。
4. CamViewを起動します。オートサーチにIDが出るか、確認してください。
5. オートサーチにカメラIDが表示されない場合、
ブラウザのアドレスバーの以下のIPアドレスを直接入力してみてください。
ブラウザのアドレスバーの以下のIPアドレスを直接入力してみてください。
169.254."カメラIDの4~6桁までの数字"."カメラIDの7~9桁までの数字"
例1:CamID:002-214-121の場合 → 169.254.214.121
例2:CamID:008-249-088の場合 → 169.254.249.88
例3:CamID:012-011-233の場合 → 169.254.11.233
お問い合わせ
購買・営業
SIMサービスご契約に
関するお問い合わせ
機器サポート
[受付時間]9:00~12:00 / 13:00~18:00(土日・祝日、夏期休暇・年末年始を除く)